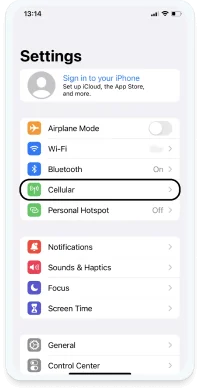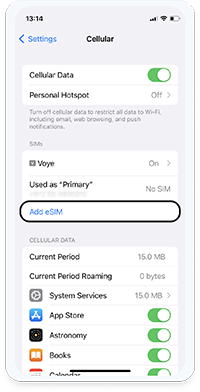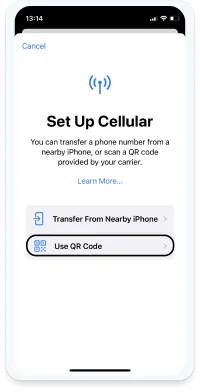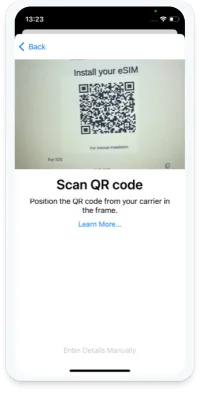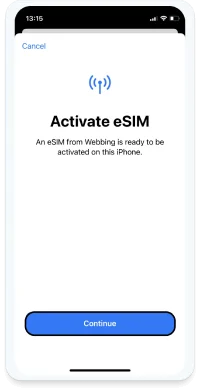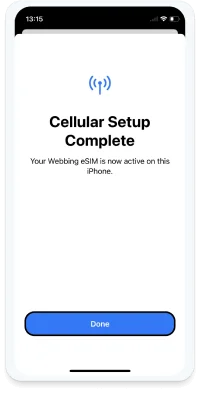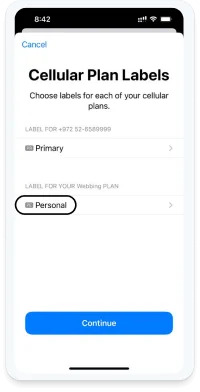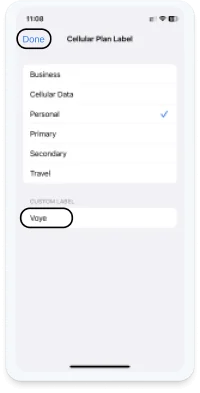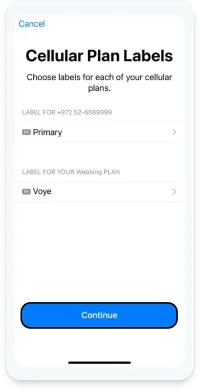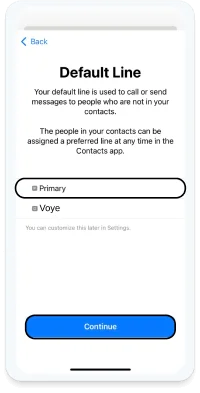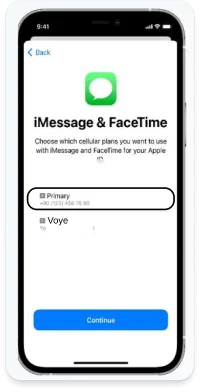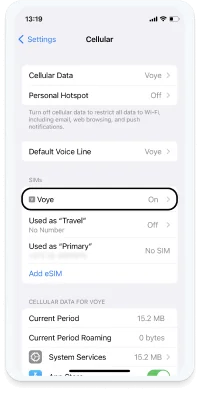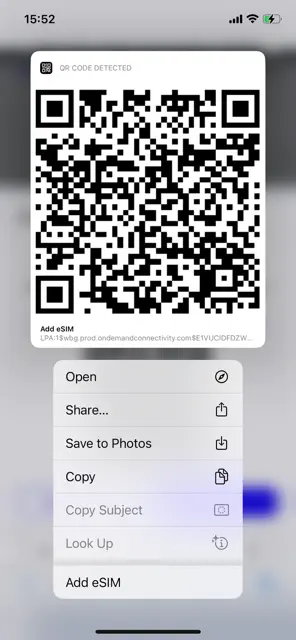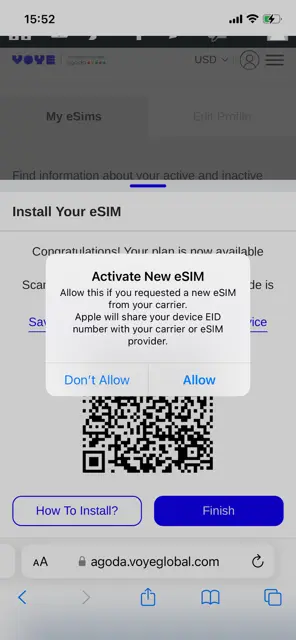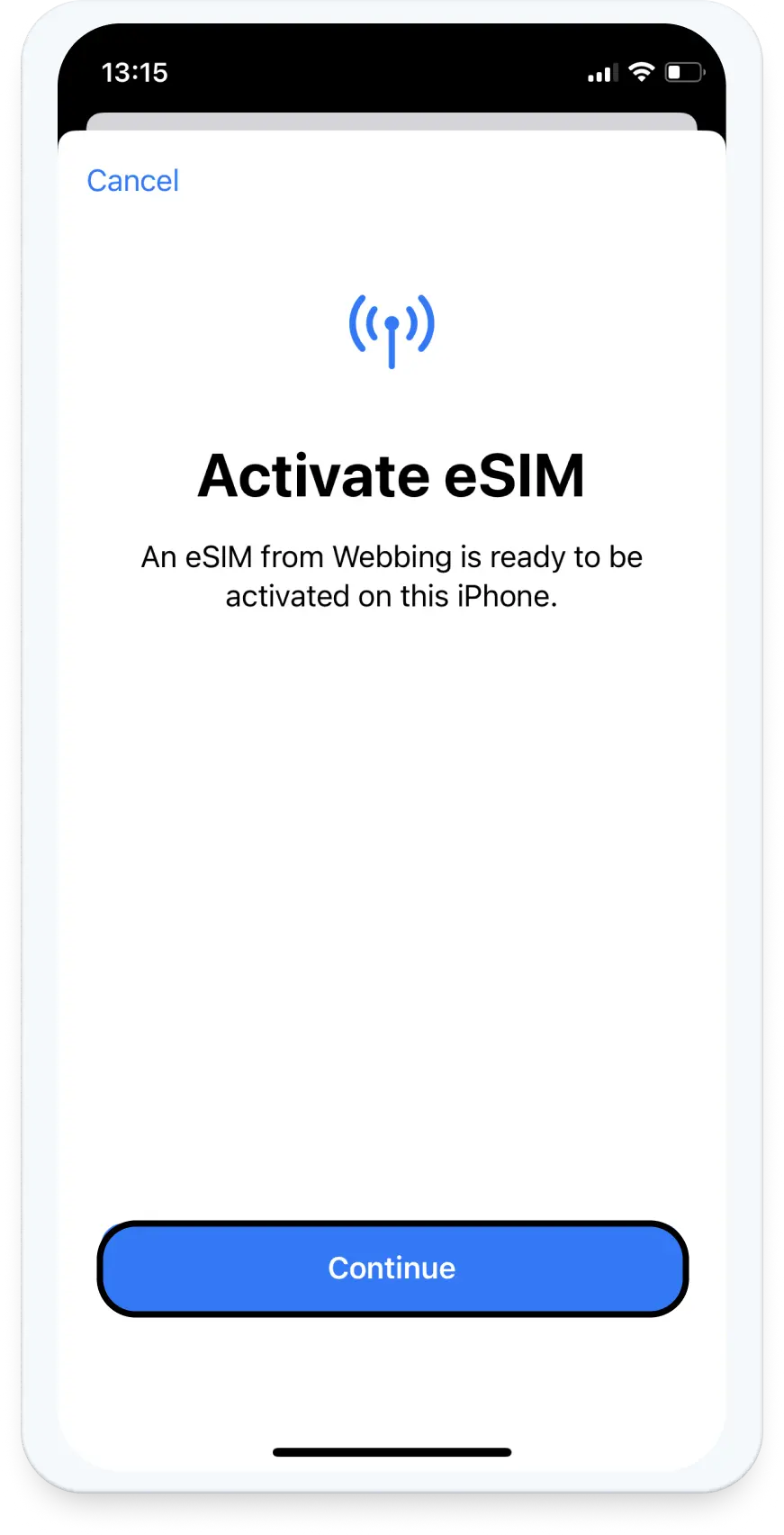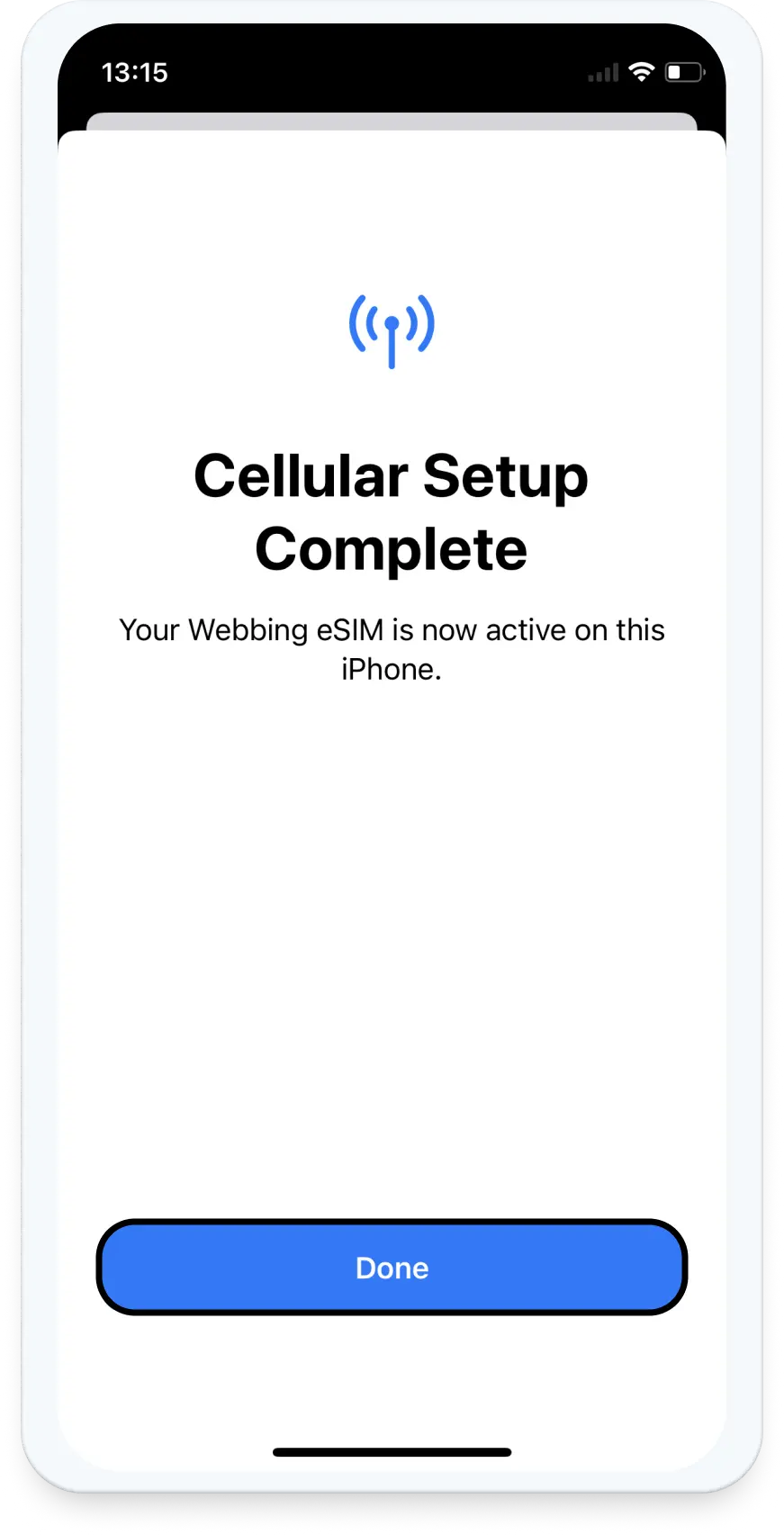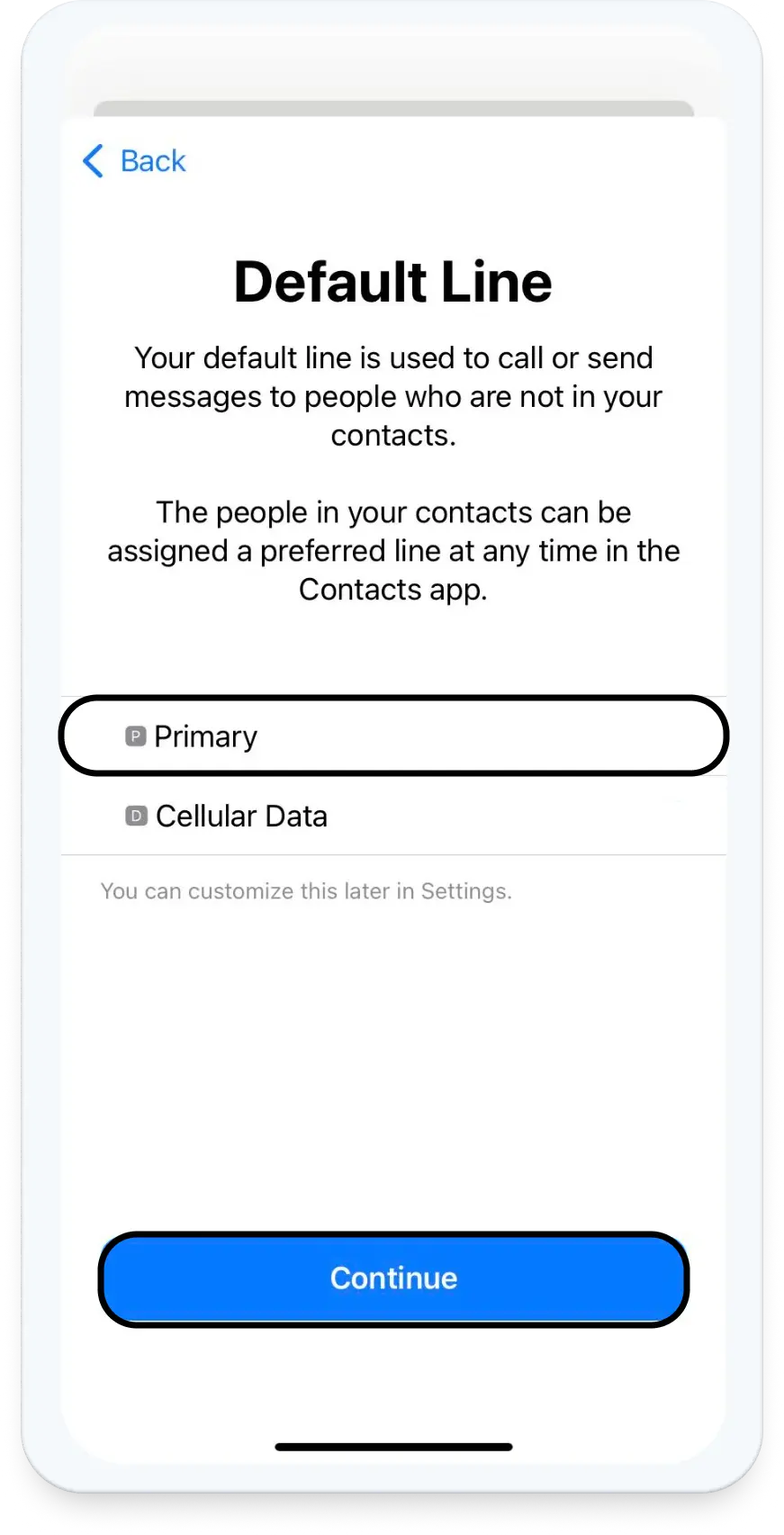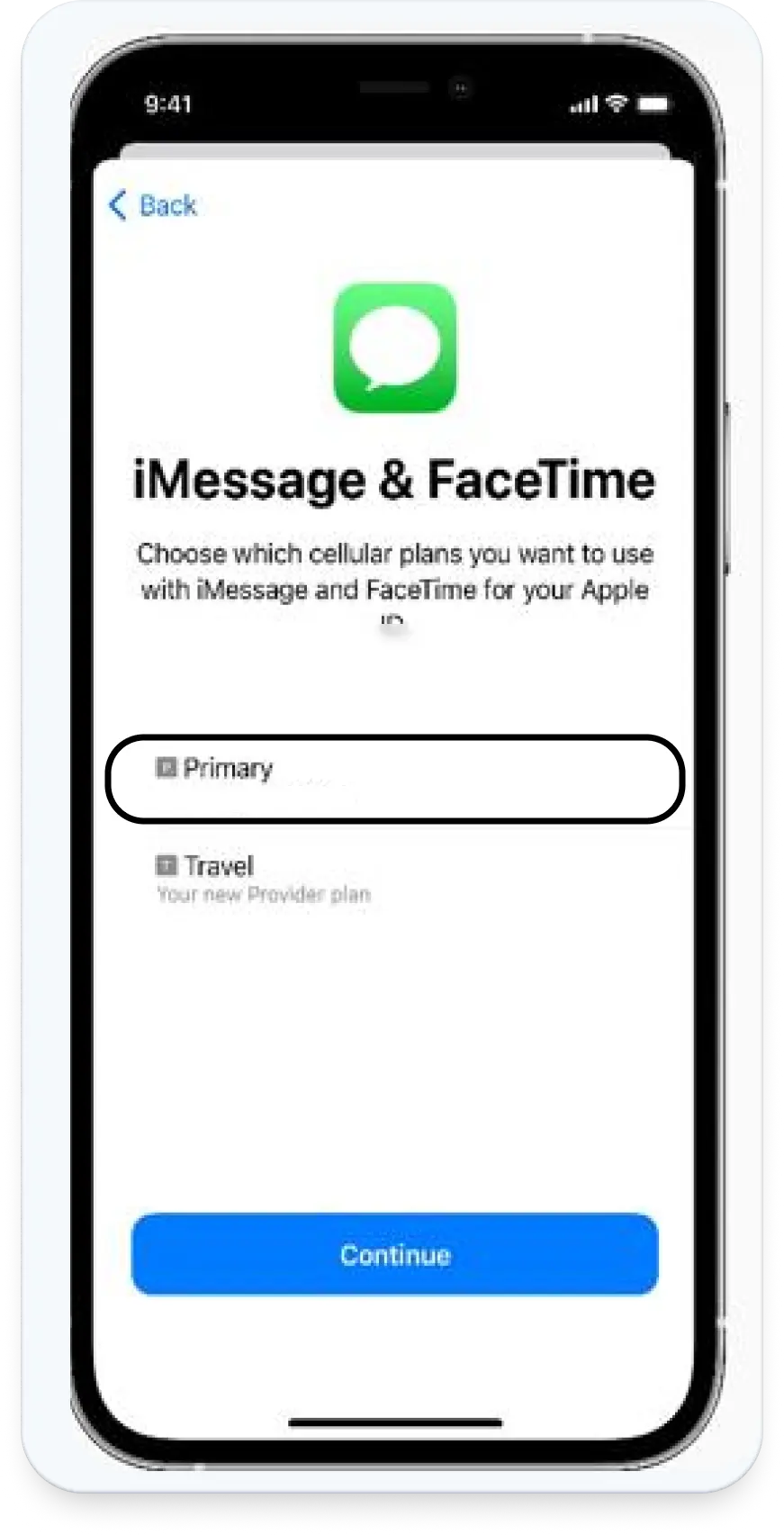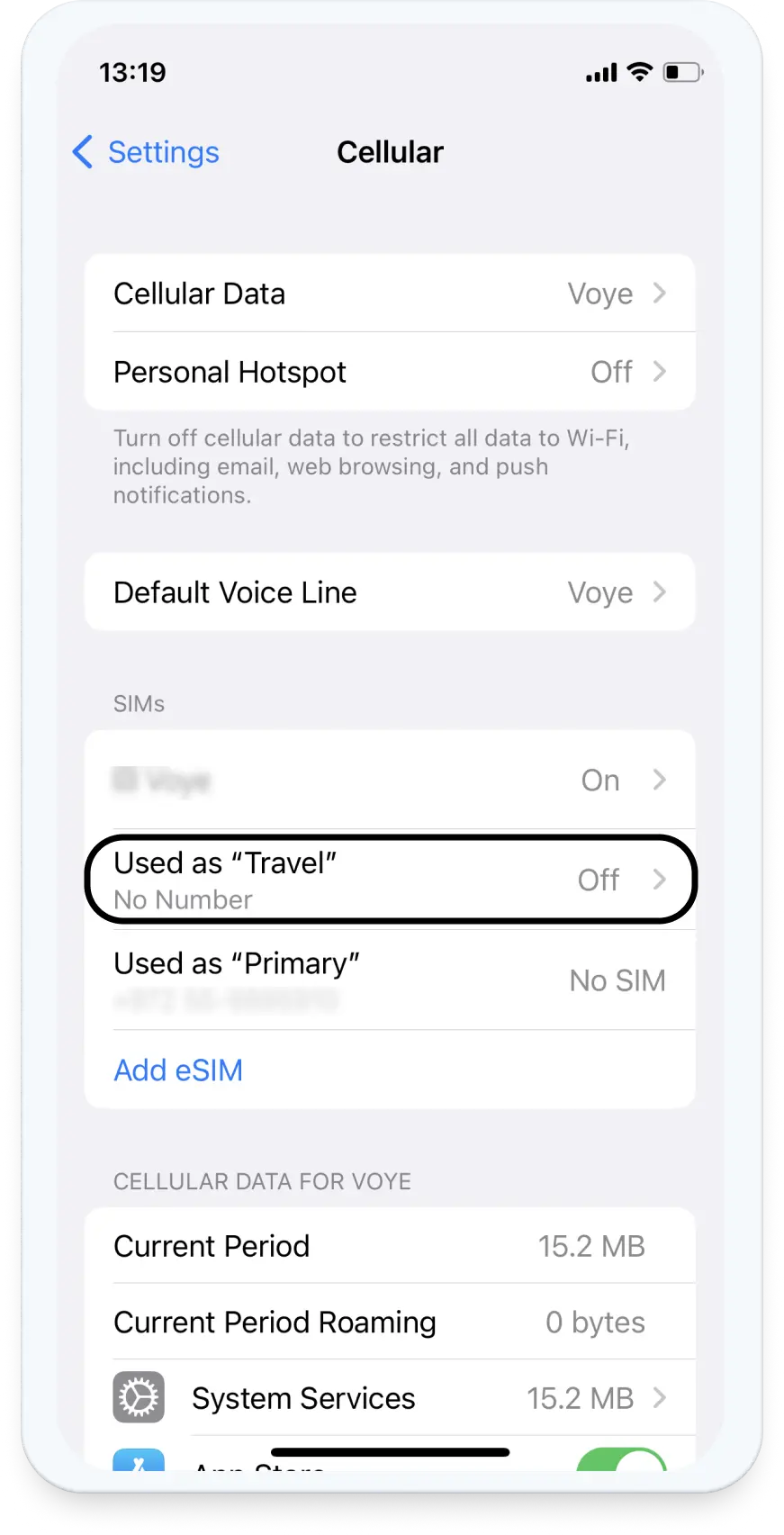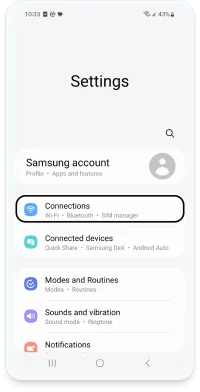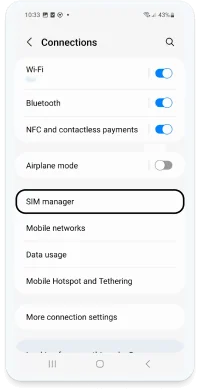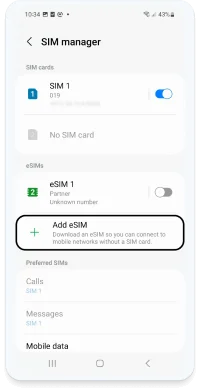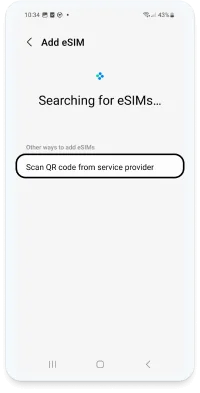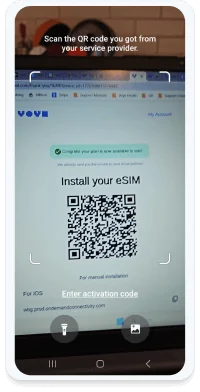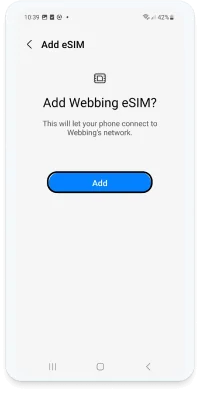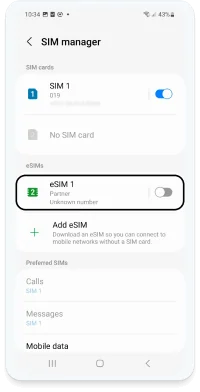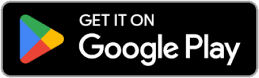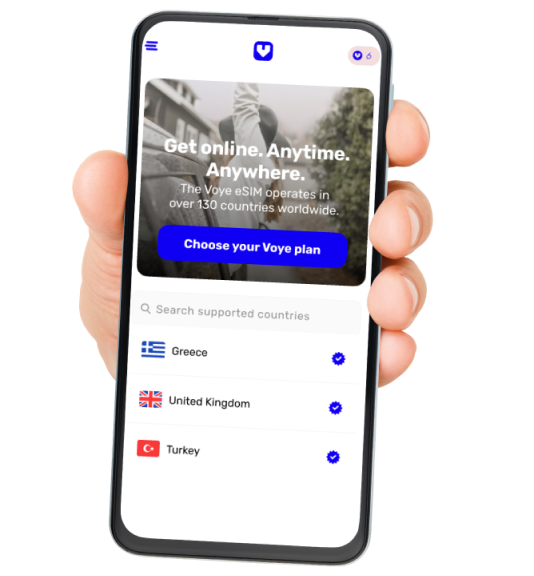- In order to scan the QR code with your phone camera, it must be present on another screen or device. If you have iOS 17.4 and above , you don’t need 2 devices.
In this case, simply follow the steps here. - A stable internet connection is mandatory to successfully complete the process.
- It is important to keep in mind that the QR code can only be scanned once.
- Please do not remove the eSIM from your device as it cannot be used again afterward.
- We recommend you label your new eSIM as “VOYE”
Your Device Is Supported!
Text congratulating you about your device support! And telling you that you can still check the list of supported devices if you want to see for your friends / family.
Supported Devices:
-
Apple
- iPhone 16
- iPhone 16 Plus
- iPhone 16 Pro
- iPhone 16 Pro Max
- iPhone 15
- iPhone 15 Plus
- iPhone 15 Pro
- iPhone 15 Pro Max
- iPhone 14
- iPhone 14 Plus
- iPhone 14 Pro
- iPhone 14 Pro Max
- iPhone 13
- iPhone 13 Pro
- iPhone 13 Pro Max
- iPhone 13 Mini
- iPhone 12
- iPhone 12 Pro
- iPhone 12 Pro Max
- iPhone 12 Mini
- iPhone 11
- iPhone 11 Pro
- iPhone 11 Pro Max
- iPhone XS
- iPhone XS Max
- iPhone XR
- iPhone SE (2022)
- iPhone SE (2020)
- iPad (7th generation)
- iPad (8th generation)
- iPad (9th generation)
- iPad (10th generation)
- iPad Mini (5th generation)
- iPad Mini (6th generation)
- iPad Air (5th generation)
- iPad Air (4th generation)
- iPad Air (3rd generation)
- iPad Pro 11-inch (1st generation)
- iPad Pro 11-inch (2nd generation)
- iPad Pro 11-inch (3rd generation)
- iPad Pro 11-inch (4th generation)
- iPad Pro 12.9-inch (3rd generation)
- iPad Pro 12.9-inch (4th generation)
- iPad Pro 12.9-inch (5th generation)
- iPad Pro 12.9-inch (6th generation)
*Note that iPhone devices from Mainland China aren’t eSIM compatible. Also iPhone devices from Hong Kong and Macao aren’t compatible (except for iPhone 13 Mini, iPhone 12 Mini, iPhone SE 2020 and iPhone XS)
-
Samsung
- Galaxy S25
- Galaxy S25+
- Galaxy S25 Ultra
- Galaxy S24
- Galaxy S24+
- Galaxy S24 Ultra
- Galaxy S24 FE*
- Galaxy A55 5G*
- Galaxy A54 5G
- Galaxy S23
- Galaxy S23+
- Galaxy S23 FE
- Galaxy S23 Ultra
- Galaxy S22 5G*
- Galaxy S22+ 5G*
- Galaxy S22 Ultra 5G*
- Galaxy S21 5G*
- Galaxy S21+ 5G*
- Galaxy S21 Ultra 5G*
- Galaxy S20*
- Galaxy S20+*
- Galaxy S20 5G*
- Galaxy S20+ 5G*
- Galaxy S20 Ultra*
- Galaxy S20 Ultra 5G*
- Galaxy Z Flip
- Galaxy Z Flip 3 5G
- Galaxy Z Flip 4
- Galaxy Z Flip 5
- Galaxy Z Flip 6
- Galaxy Z Fold
- Galaxy Z Fold 2
- Galaxy Z Fold 3
- Galaxy Z Fold 4
- Galaxy Z Fold 5
- Galaxy Z Fold 6
- Galaxy Note 20
- Galaxy Note 20 5G
- Galaxy Note 20 Ultra*
- Galaxy Note 20 Ultra 5G*
*Note that Samsung devices from Mainland China, Hong Kong, and Taiwan aren’t eSIM compatible. Additionally, Galaxy S20, S21*, and Note 20 Ultra devices from the USA. Galaxy FE models are also not eSIM compatible except for S23FE.
-
Google Pixel
- Pixel 9
- Pixel 9 Pro
- Pixel 9 Pro XL
- Pixel 9 Pro Fold
- Pixel 8a
- Pixel 8
- Pixel 8 Pro
- Pixel 7
- Pixel 7a
- Pixel Fold
- Pixel 7 Pro
- Pixel 6
- Pixel 6a
- Pixel 6 Pro
- Pixel 5
- Pixel 5a
- Pixel 4
- Pixel 4a
- Pixel 4 XL
- Pixel 3
- Pixel 3 XL
- Pixel 3a
- Pixel 3a XL
-
XIAOMI
- 15
- 14T
- 14T Pro
- 14 Pro
- 13
- 13 Pro
- 13 Lite
- 13T
- 13T Pro
- 12T Pro
- Redmi Note 14 Pro
- Redmi Note 14 Pro+
- Redmi Note 11 Pro 5G
*Xiaomi Redmi Note 11 Pro 5G eSIM is available in Japan only.
-
Huawei
- P40
- P40 Pro
- Mate 40 Pro
-
ONEPLUS
- OnePlus 13
- OnePlus 12
- OnePlus 11
-
OPPO
- Reno6 Pro 5G
- A55s 5G
- Find N2 Flip
- Find X3 Pro
- Find X5
- Find X5 Pro
- Reno A
-
MOTOROLA
- Moto G85
- Moto G55
- Moto G54
- Edge 50 Fusion
- Edge 50 Pro
- Edge 50 Neo
- Edge 50 Ultra
- Edge 40 Neo
- Edge 40 Pro
- Edge+
- Razr 40 Ultra
- Razr 2024
- Razr+ 2024
- Razr 2022
- Razr 2019
- Razr 5G
- G53 5G
-
NOKIA
- G60
- XR21
- X30
-
HONOR
- Honor Magic6 Pro
- Honor Magic6 Pro RSR
- Honor Magic Vs
- Honor Magic Vs3
- Honor Magic V2
- Honor Magic V3
- Magic5 Pro
- Magic4 Pro
- Honor 90
- Honor 200, 200 Pro
*Please confirm with your carrier that your device supports eSIMs as it’s available only in some regions.
-
FAIRPHONE
- Fairphone 5
- Fairphone 4