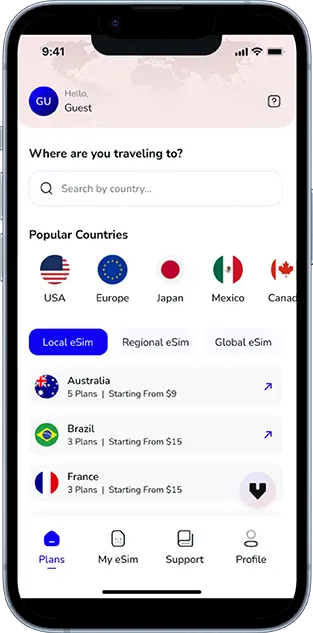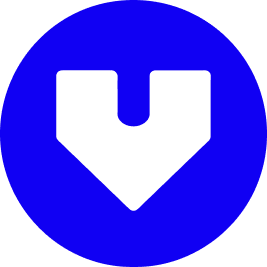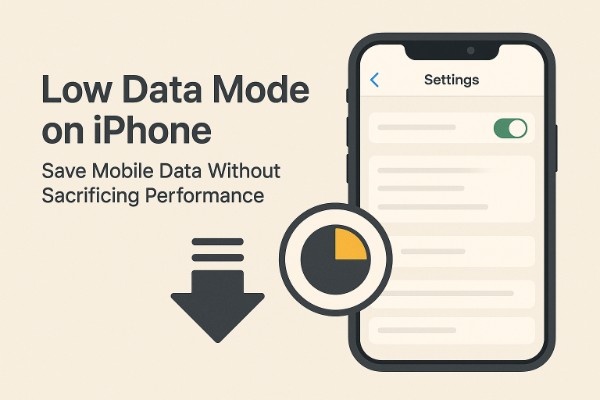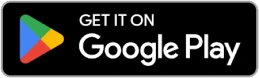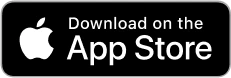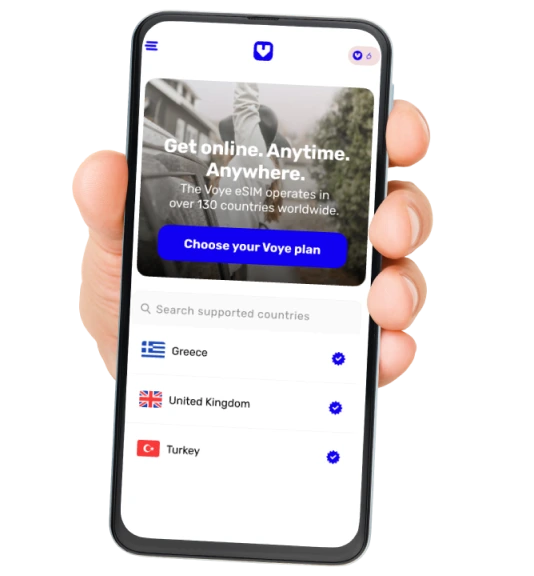Note that iPhone devices from Mainland China aren’t eSIM compatible. Also iPhone devices from Hong Kong and Macao aren’t compatible (except for iPhone 13 Mini, iPhone 12 Mini, iPhone SE 2020 and iPhone XS)
In a world where data is king and mobile connectivity is constant, managing your mobile data usage is crucial, especially when you’re on a limited data plan or traveling internationally. Fortunately, Apple’s iPhone comes with a powerful feature called Low Data Mode that helps users reduce data usage without compromising essential functionality.
This comprehensive guide covers everything you need to know about Low Data Mode on iPhone: what it does, how to enable it, its impact on your apps and performance, and best practices for using it efficiently.
What Is Low Data Mode on iPhone?
Low Data Mode is a built-in iOS feature designed to reduce data usage across your iPhone’s apps and services. When enabled, it restricts background data activity, automatic updates, and other high-bandwidth operations.
Whether you’re using mobile data or a Wi-Fi connection, Low Data Mode helps stretch your data plan by intelligently limiting non-essential internet activity.
Why You Should Use Low Data Mode
Here are some of the most common reasons iPhone users enable Low Data Mode:
- Traveling internationally with limited or expensive data
- Using a limited monthly data plan
- On a slow network where conserving bandwidth improves performance
- Sharing a personal hotspot
- Extending battery life by limiting background processes
Your Journey, Our eSIM
Stay online abroad with instant activation.
How to Enable Low Data Mode on iPhone
Depending on the type of network you’re using (Wi-Fi or Cellular), there are different ways to enable Low Data Mode.
1. Enable Low Data Mode for Cellular Data
- Open Settings.
- Tap Cellular > Cellular Data Options.
- Toggle Low Data Mode ON.
If you have dual SIM or multiple eSIMs, select the correct line first before accessing Data Options.
2. Enable Low Data Mode for Wi-Fi Networks
- Go to Settings.
- Tap Wi-Fi.
- Tap the info icon (ⓘ) next to the connected network.
- Toggle Low Data Mode ON.
What Happens When You Turn on Low Data Mode?
Once Low Data Mode is activated, iOS makes several adjustments to conserve data. Here’s a breakdown of what changes:
1. App Background Activity Is Paused
Apps won’t refresh or update content in the background. For example:
- Mail fetches emails only when you open the app.
- Social media apps won’t auto-refresh.
- News apps won’t download articles in advance.
2. Automatic Updates and Downloads Are Disabled
- App Store won’t download app updates automatically.
- iCloud Photos and iCloud Drive pause syncing in the background.
3. Streaming Quality May Be Reduced
- Apple Music, Spotify, and YouTube may default to lower resolution.
- Video and music streaming may buffer less but will consume less data.
4. FaceTime Uses Less Bandwidth
- Video calls might be slightly lower in quality to save data.
5. iCloud Backups Are Delayed
- Automatic iCloud backups and syncing for files or photos will pause unless on a full, unrestricted Wi-Fi network.
Apps Affected by Low Data Mode
Let’s dive into how specific popular apps behave differently in Low Data Mode.
Messages and FaceTime
- iMessages might not auto-download media like photos or videos.
- FaceTime lowers video quality.
Safari
- Loads lighter versions of websites.
- May delay pre-loading or caching content.
Instagram, Facebook, Twitter
- Videos don’t auto-play.
- Fewer background updates and push notifications.
- Feed may not auto-refresh.
YouTube and Netflix
- Streaming quality auto-adjusts to a lower resolution.
- Offline downloads are paused.
iCloud Services
- iCloud Photo Library and Drive syncing paused in the background.
- Optimized uploads and downloads when Low Data Mode is off.
Low Data Mode and Battery Life
Though not its primary purpose, Low Data Mode indirectly improves battery life by reducing background activity and preventing large data transfers.
Fewer background processes = less CPU and network usage = longer battery life.
Low Data Mode vs. Data Roaming
It’s important to note that Low Data Mode and Data Roaming are not the same.
- Low Data Mode limits how your iPhone uses data.
- Data Roaming lets your phone access mobile data outside your home network (especially internationally).
Tip: When traveling abroad, turn on Low Data Mode and manage roaming settings to avoid bill shock.
Combining Low Data Mode with eSIM for Travel
If you’re traveling, pairing Low Data Mode with a global eSIM from providers like Voye Global can save you both data and money.
- Choose affordable travel data plans
- Enable Low Data Mode to stretch your data allowance
- Enjoy high-speed connectivity without unexpected overages
This combo is perfect for frequent flyers and digital nomads looking to stay connected affordably.
How to Customize App Behavior in Low Data Mode
iOS doesn’t offer per-app data-saving toggles in Low Data Mode, but you can still optimize apps individually:
Tips:
- Go to Settings > [App Name] to disable cellular data for that app.
- Within app settings, reduce media quality (e.g., lower video resolution in YouTube).
- Turn off auto-play for videos and background refresh where applicable.
How to Know If Low Data Mode Is On
There’s no icon in the status bar. However, you can check by:
- Going to Settings > Cellular > Data Options
- Or Settings > Wi-Fi > ⓘ
Some apps may notify you that Low Data Mode is active, especially if they rely on background sync.
What Low Data Mode Does NOT Affect
- Emergency alerts and push notifications still come through.
- You can still manually update apps, sync files, or stream high-quality media if you choose.
- Core iOS services like Find My, location sharing, and health tracking continue as expected.
Pros and Cons of Low Data Mode
Let’s weigh the advantages and disadvantages.
Pros:
- Save on data usage
- Improve battery life
- Great for travel or limited plans
- Avoid overage charges
Cons:
- Media sync and backup delays
- Lower video/audio quality
- Some features may require manual intervention
When Should You Avoid Low Data Mode?
You may want to disable Low Data Mode in these cases:
- Downloading a large app or file
- Backing up to iCloud
- Using high-quality streaming or FaceTime
- Working on a cloud-based project
Best Practices to Use Low Data Mode Efficiently
- Enable only when necessary to conserve data.
- Use Wi-Fi Assist wisely (can be turned off in Settings > Cellular).
- Monitor usage via Settings > Cellular > Usage.
- Turn off automatic app updates (Settings > App Store).
- Disable Background App Refresh (Settings > General > Background App Refresh).
Low Data Mode on iPad and Mac
Low Data Mode is available on:
- iPhone (iOS 13+)
- iPad (iPadOS 13+)
- Mac (macOS Big Sur+)
To enable on Mac:
- Go to System Settings > Network
- Select the connected Wi-Fi or Ethernet
- Enable Low Data Mode
Perfect for saving bandwidth on hotspots or shared networks.
Conclusion: Stay in Control of Your Mobile Data
In an age of cloud computing, background syncing, and auto-play everything, managing your mobile data usage is essential—especially for travelers, students, or anyone on a tight data budget.
With Low Data Mode on iPhone, you can regain control and stay connected without burning through your data cap. It’s a simple toggle with powerful impact, especially when combined with smart habits and data-saving apps like eSIM providers (like Voye Global) that give you access to affordable travel data worldwide.
So next time you’re running low on data or roaming in a foreign land, flip that Low Data Mode switch and browse smarter.
Global Coverage, Local Rates
Experience hassle-free connectivity wherever you go.
Seamless Mobile Data Everywhere