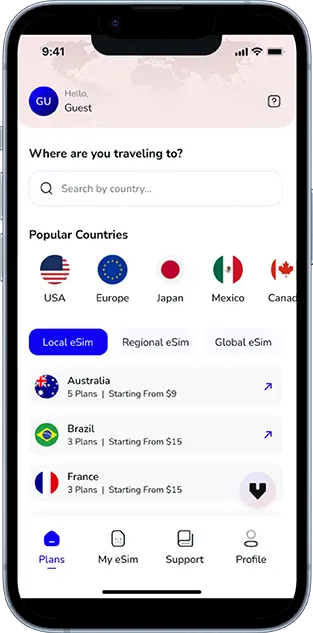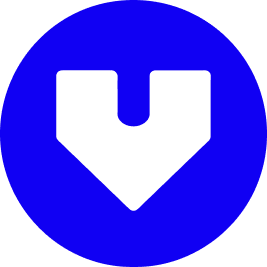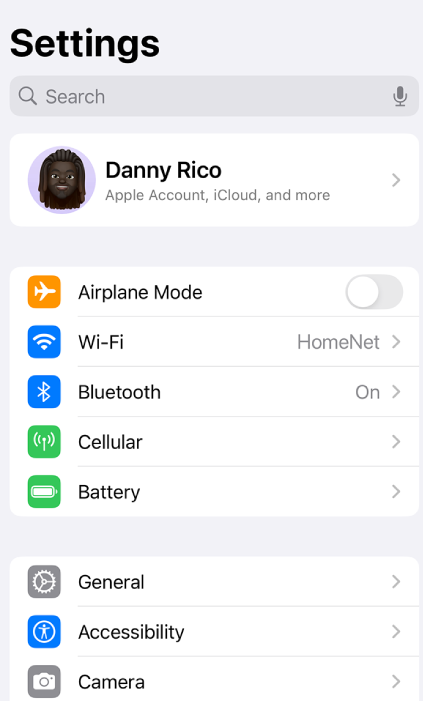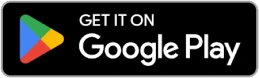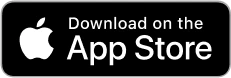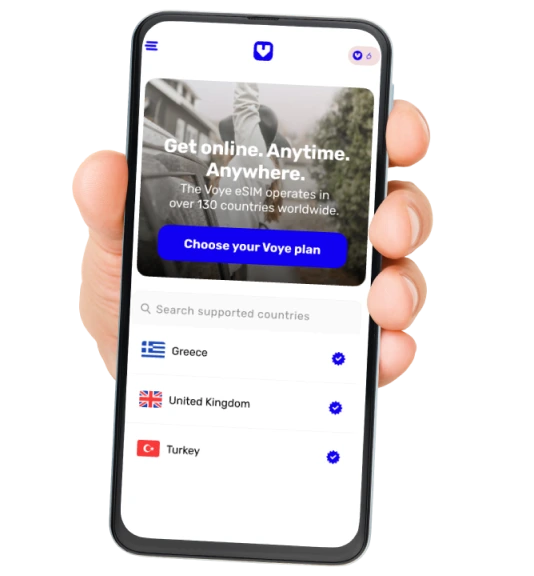Note that iPhone devices from Mainland China aren’t eSIM compatible. Also iPhone devices from Hong Kong and Macao aren’t compatible (except for iPhone 13 Mini, iPhone 12 Mini, iPhone SE 2020 and iPhone XS)
Activate eSIM iPhone to experience the revolution in mobile connectivity, offering a more seamless and flexible alternative to traditional SIM cards. Check eSIM activation in iPhone to switch between carriers, activate plans remotely, and manage multiple numbers on a single device, making it especially useful for frequent travelers, businesses, and individuals seeking convenience in their mobile setup. Activate eSIM on iPhone is one of the most popular devices supporting this technology, the iPhone, by activating eSIM on iPhone easily by understanding how to check if it is activated on your device, eliminating any confusion for those new to the concept.
In this blog, we’ll walk you through everything you need to know about checking whether your eSIM is activated on your iPhone. We’ll also cover the basics of eSIM, how it works, and provide step-by-step instructions on how to confirm the activation status.
What is an eSIM?
An eSIM (short for embedded SIM) is a digital SIM card embedded directly into the hardware of modern smartphones and other mobile devices. Unlike traditional SIM cards that require a physical chip to be inserted into the phone, eSIMs are built into the device itself and can be activated remotely by your mobile carrier.
The key benefits of using an eSIM include:
- Remote Activation: No need to visit a store or wait for a physical SIM card to be shipped. You can activate a plan directly on your device.
- Multiple Numbers: You can store and switch between multiple eSIM profiles, which is particularly helpful for people who travel internationally or have separate personal and work numbers.
- Flexibility: It’s easier to change carriers, manage your mobile plans, and switch between local carriers in different regions.
iPhones starting from the iPhone XS, iPhone XR, and newer models support eSIM functionality, in addition to the physical SIM tray.
Why Check Your eSIM Activation in iPhone?
Whether you’ve recently purchased a new iPhone or are switching carriers, checking the activation status of your eSIM is an essential step to ensure that you have proper mobile connectivity. Reasons for verifying your eSIM activation include:
- Ensure Connectivity: Without eSIM activation, your iPhone won’t connect to a mobile network, leaving you without the ability to make calls, send messages, or use data.
- Verify Correct Setup: If you’ve recently switched carriers or installed a new eSIM profile, confirming activation ensures that everything is working as expected.
- Dual SIM Management: iPhones that support dual SIM functionality (physical SIM + eSIM) allow you to have multiple phone numbers. Checking which SIM is active helps you manage your network settings efficiently.
Prerequisites for eSIM Activation
Before diving into the steps to check eSIM activation on an iPhone, make sure you’ve completed the following prerequisites:
- Carrier Support: Ensure your carrier supports eSIM technology for iPhones.
- eSIM Profile or QR Code: You should have received an eSIM profile, activation code, or QR code from your carrier. Some carriers also allow you to activate the eSIM via an app.
- Internet Connection: To download the eSIM profile, you’ll need a stable internet connection, either Wi-Fi or a cellular network.
Now that you’re ready, let’s walk through how to check if your eSIM is activated on an iPhone.
How to Check if eSIM is Activated on Your iPhone
- Open “Settings” and Navigate to “Cellular”
Start by going to the Settings app on your iPhone. From there, scroll down and tap on Cellular to access mobile network options.
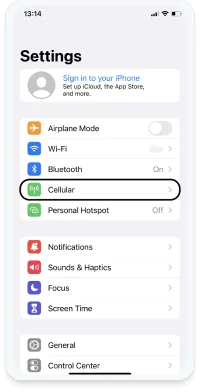
2. Select “Add eSIM”
In the Cellular menu, you’ll see an option to Add eSIM. Tap on it to start the eSIM setup process.
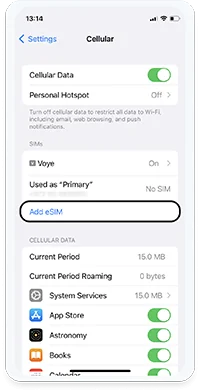
3. Set Up eSIM Using a QR Code
After selecting Add eSIM, choose the option to Use QR code to proceed with the eSIM installation via your carrier-provided QR code.
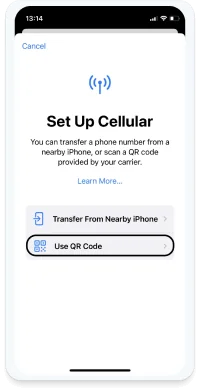
4. Scan the QR Code
Position your iPhone’s camera to scan the QR code, which should be visible on another device or screen. This step is crucial to activate the eSIM.
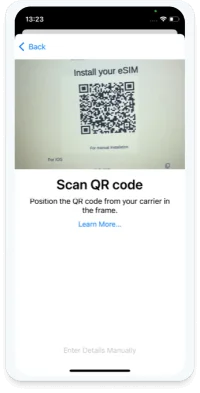
5. Activate eSIM by Clicking “Continue”
Once the QR code is scanned, click Continue to proceed with the eSIM activation. The process may take a few moments, so be patient.
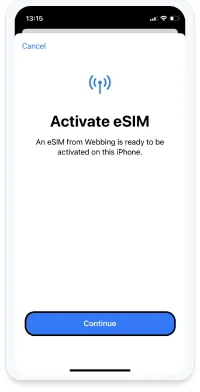
6. Complete Setup by Clicking “Done”
After the activation is complete, tap Done to finalize the setup and enable the eSIM on your iPhone.
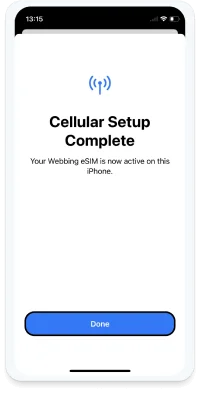
7. Rename Your eSIM Under “Cellular Plan Labels”
To personalize your eSIM, go back to Cellular Plan Labels, select the newly added eSIM, and tap on it to change the name.
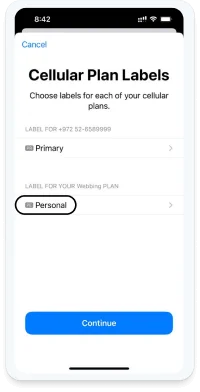
8. Change eSIM Name to “Voye” and Confirm
Update the eSIM name to Voye and click Done in the upper right corner of your screen to save the changes.
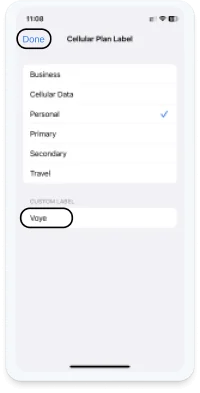
9. Confirm and Proceed
After renaming, click Continue to move forward with the installation.
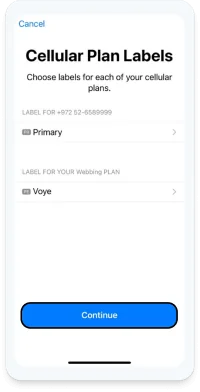
10. Complete Setup and Select “Primary” for Default Line
During the setup process, you’ll be asked to choose a default line. Select Primary as your default line for calls, messages, and data usage.
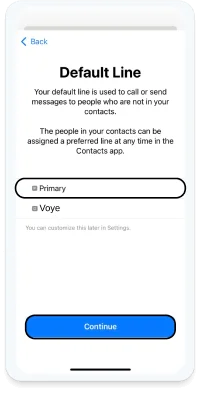
11. Set iMessage and FaceTime as Primary
Continue through the installation, making sure to mark Primary for iMessage and FaceTime to ensure your primary line is used for these services.
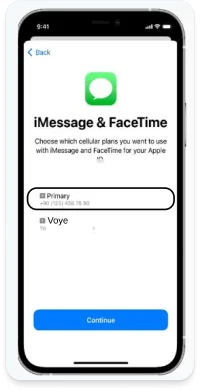
12. Congratulations! Your eSIM is Ready
Your eSIM has been successfully added to your iPhone and is now visible in the Cellular settings under your plan options.
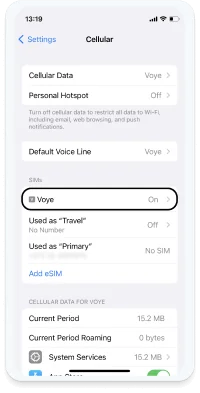
Troubleshooting eSIM Activation Issues
If you’ve followed the steps above and your eSIM isn’t showing as active, you may be facing an issue with the activation process. Here are some common troubleshooting tips:
1. Restart Your iPhone
Sometimes, simply restarting your iPhone can help resolve any issues with eSIM activation. To do this, press and hold the side button and either volume button until the Power Off slider appears. Slide to power off, wait for a few seconds, and then turn your iPhone back on.
2. Reinstall the eSIM Profile
If the eSIM isn’t showing up in the Cellular Plans section, you may need to reinstall the eSIM profile. To do this:
- Go to Settings > Cellular > Add Cellular Plan.
- Use the QR code or activation code provided by your carrier to reinstall the eSIM.
3. Check Carrier Settings
Sometimes, a carrier settings update is required for eSIM activation. To check for updates:
- Go to Settings > General > About.
- If an update is available, you’ll be prompted to install it.
4. Contact Your Carrier
If the issue persists, it’s best to reach out to your carrier’s customer support. They can help troubleshoot any network-related issues or activation problems.
Global Coverage, Local Rates
Experience hassle-free connectivity wherever you go.
Frequently Asked Questions (FAQs)
1. Can I Use Both eSIM and a Physical SIM on My iPhone?
Yes, iPhones that support eSIM technology also allow for dual SIM functionality. You can use one physical SIM and one eSIM simultaneously, which is perfect for managing personal and work numbers or international and local carriers.
2. How Many eSIM Profiles Can I Store on My iPhone?
While only one eSIM can be active at a time, you can store multiple eSIM profiles on your iPhone and switch between them as needed.
3. How Do I Remove an eSIM from My iPhone?
You can remove an eSIM by going to Settings > Cellular > Select the eSIM plan > Remove Cellular Plan.
4. Does eSIM Affect Battery Life?
eSIM itself does not directly impact battery life. However, if you are using dual SIM (eSIM + physical SIM) and both lines are active, it may slightly reduce battery life due to maintaining connections with two networks.
Conclusion
eSIM technology brings immense flexibility and convenience to iPhone users, allowing for quick plan activation, multiple carrier management, and seamless connectivity, especially for frequent travelers. By following the simple steps outlined in this guide, you can easily check if your eSIM is activated on your iPhone and troubleshoot any potential issues. Whether you’re switching carriers or setting up a new line, eSIM makes managing your mobile connectivity more effortless than ever.
Seamless Mobile Data Everywhere